Windows 10 keyboard shortcuts
In Windows 10, keyboard shortcuts provide a quick way to navigate and operate the experience and features using a single press of one or multiple keys, which otherwise will take several clicks and more time to accomplish using the mouse.
Most useful Keyboard shortcuts
There are Five list includes the most useful keyboard shortcuts to perform tasks on Windows 10 a little faster1. Essential shortcuts
2. Desktop shortcuts
3. File Explorer shortcuts
4. Command Prompt shortcuts
5. Windows key shortcuts
2. Desktop shortcuts
3. File Explorer shortcuts
4. Command Prompt shortcuts
5. Windows key shortcuts

1. Essential shortcuts
These are the essential keyboard shortcuts that every Windows 10 user should know.
2. Desktop shortcuts
You can use these keyboard shortcuts to open, close, navigate, and complete specific tasks more quickly throughout the desktop experience, including on the Start menu, taskbar, Settings, and more.

3. File Explorer shortcuts
File Explorer includes many keyboard shortcuts to help you complete tasks a little quicker.
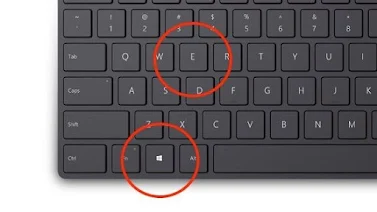
4. Command Prompt shortcuts
If you use Command Prompt, you can use these keyboard shortcuts to work a little more efficiently.
Using the Windows key combined with other keys, you can perform many useful tasks, such as launch Settings, File Explorer, Run command, apps pinned in the taskbar, or you can open specific features like Narrator or Magnifier. You can also accomplish tasks like controlling windows, virtual desktops, taking screenshots, locking your device, and a lot more.


Comments
Post a Comment